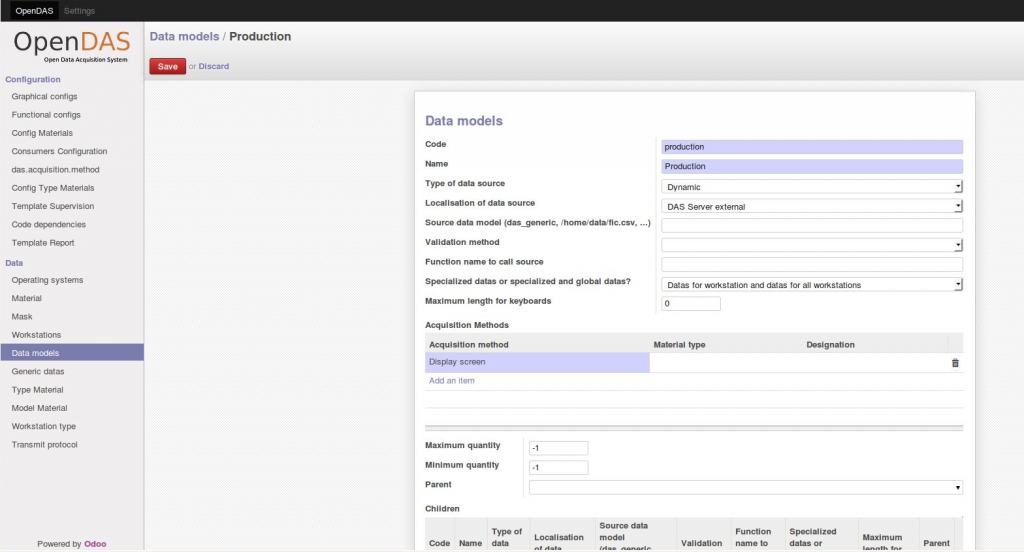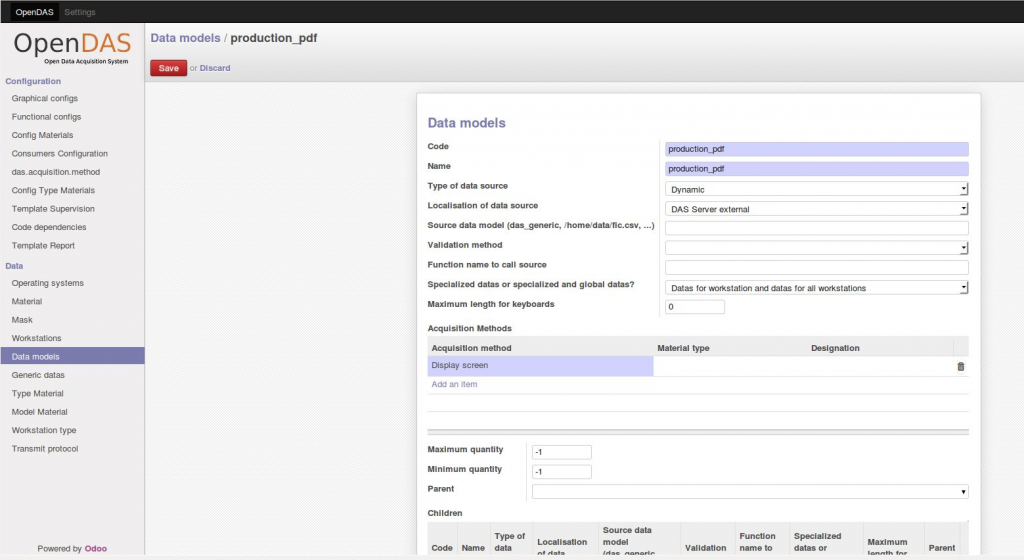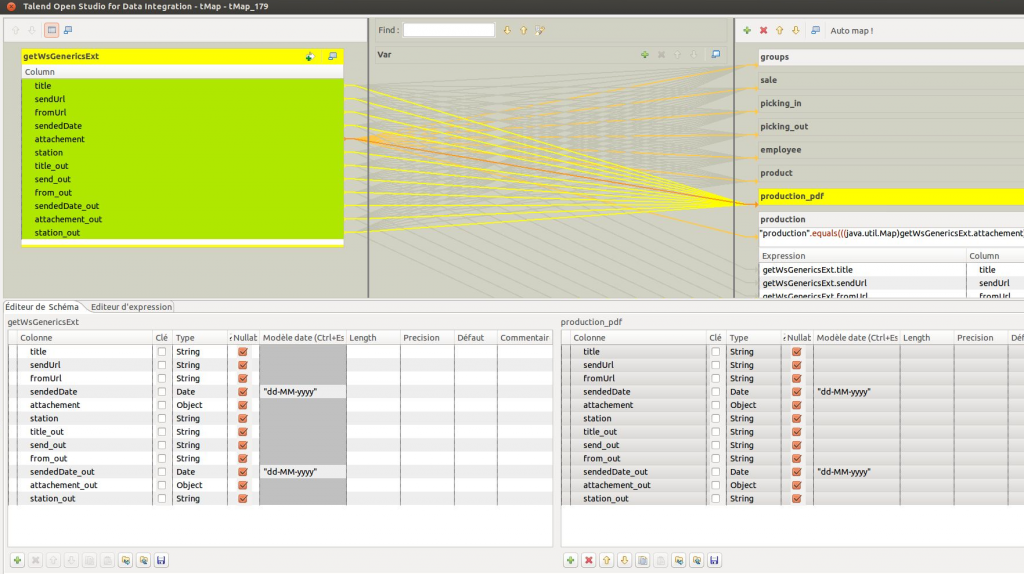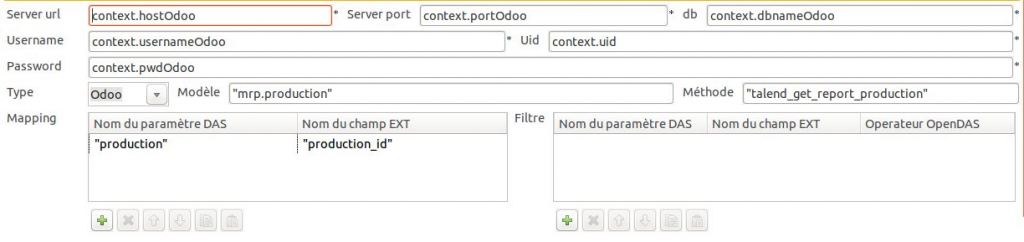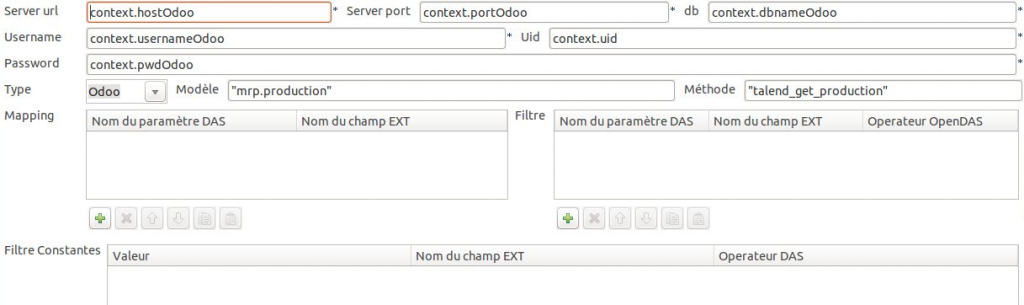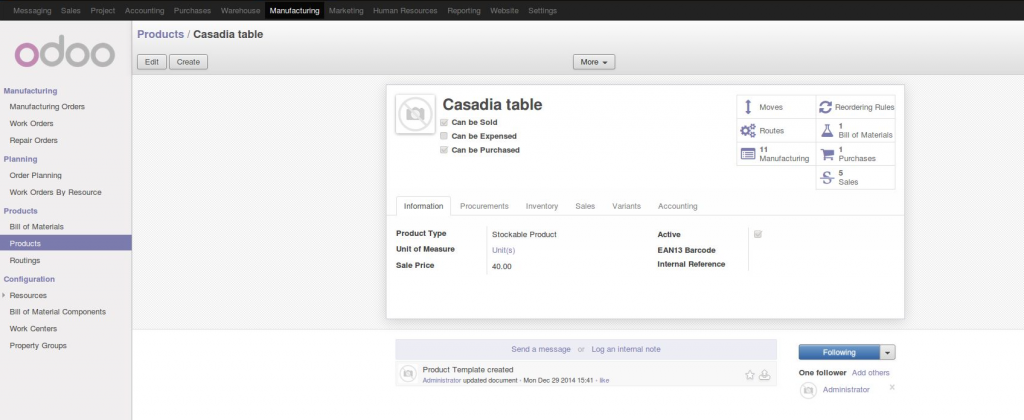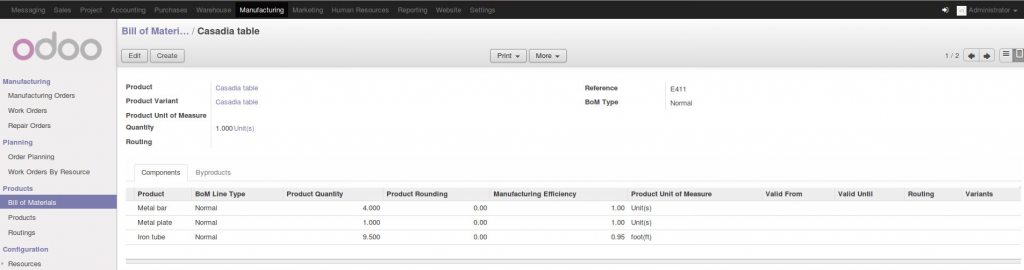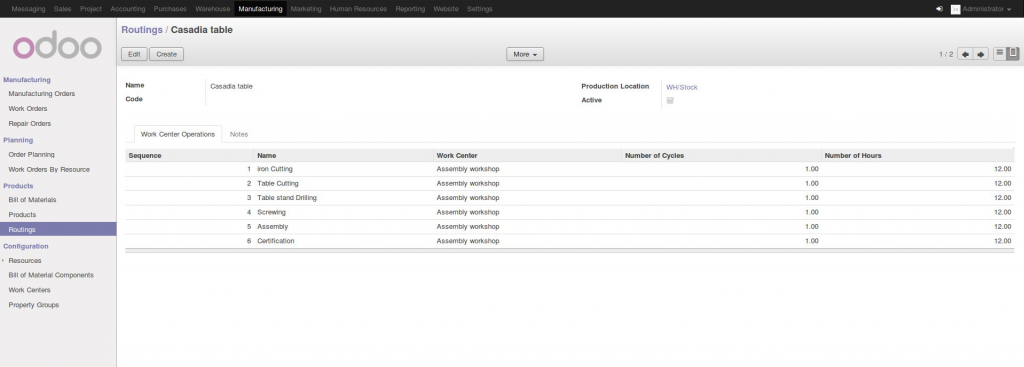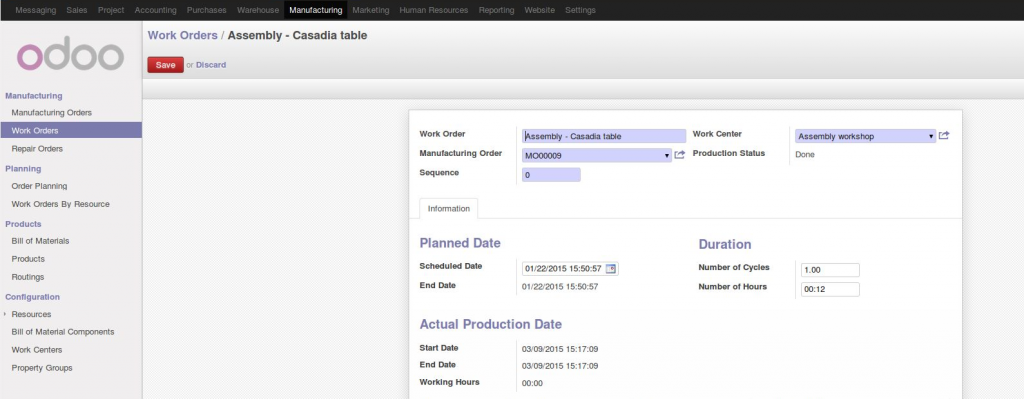Dans ce tutoriel, nous configurerons OpenDAS pour afficher un bon de production généré depuis Odoo.
Les champs bleus doivent être remplis obligatoirement, les autres sont facultatifs.
1 ) Ajouter les Data models d’exemple
Production : récupère les ordres de production
Production pdf : récupère le bon de production pour l’ordre de production choisi
2 ) Ajouter la configuration fonctionnelle
- Ajouter un bouton pour déclencher la procédure depuis OpenDAS :
<Button> <designation>Production PDF</designation> <function>production_pdf</function> <shortcut>F2</shortcut> </Button> - Ajouter une procédure pour dérouler les opérations :
<production_pdf> <production> <instruction>Choisir un ordre de production</instruction> </production> <production_pdf context="report_mrporder"> <instruction>Choisir un document</instruction> </production_pdf> <report name="report_mrporder" type="file" material="none" save="0" show="1" print="0" /> </production_pdf>
3 ) Connexion avec Talend
- Ouvrir Talend
- Ouvrir le composant tMap lié aux chemins vers les composants tXMLRPCOpenDAS
- Ajouter les chemins (production,production_pdf) dans le composant tMap
- Connecter les sorties tMap( production,production_pdf ) à des composants tXMLRPCOpenDAS
- Configurer les composants tXMLRPCOpenDAS en appelant les méthodes Odoo
Configuration du composant pour production_pdf :
Configuration du composant pour production :
4 ) Création d’un ordre de production pour tester
Connectez-vous sur opendas-data à l’adresse http://opendas-config:8069 avec les identifiants suivants :
- Utilisateur : admin
- Mot de passe : opendas
Pour créer un ordre de production, 5 éléments sont indispensables :
- Product : Le produit à fabriquer
- Bills of material : La recette d’ingrédient permettant de créer ce produit
- Routings : Les étapes pour fabriquer le produit
- Le lieu
- La date et durée de fabrication
Ici, nous souhaitons fabriquer une table.
La table est constituée d’une plaque, de tubes et barres en métal.
Les opérations suivantes sont nécessaires à sa réalisation.
A présent, nous pouvons ajouter un ordre de production en renseignant les données enregistrées et confirmer l’ordre de production.
Afin d’attacher une date ainsi qu’un lieu de fabrication, nous devons créer un ordre d’exécution « Work Orders ».
La table sera crée dans le centre de travail « Work Center » Assembly Workshop.
Démarrez l’ordre d’exécution associé.
A présent, vous pouvez afficher un bon de production généré depuis Odoo, la démonstration vidéo est disponible ci-dessous.
5 ) Félicitation, vous avez terminé ce tutoriel
Vous avez besoin d’informations complémentaires ? le wiki est disponible.